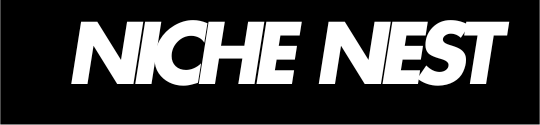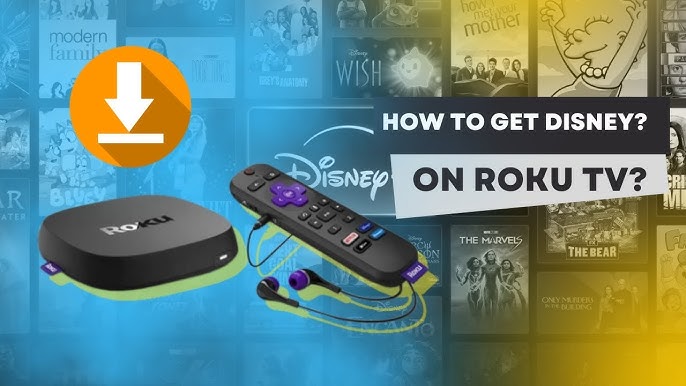How Can I Watch Disney Plus on a Roku Device?
Disney Plus is one of the most popular streaming services, offering a vast collection of movies, TV shows, and exclusive content from Disney, Pixar, Marvel, Star Wars, and National Geographic. If you own a Roku device, you can easily access Disney Plus and enjoy its extensive library. This guide will walk you through the steps to set up Disney Plus on Roku and optimize your experience. Whether you’re a first-time user or looking to enhance your streaming experience, we’ve got you covered.
Why Choose Disney Plus on Roku?
Before diving into the setup process, let’s explore why Roku is one of the best devices for streaming Disney Plus:
- User-Friendly Interface – Roku offers an intuitive and easy-to-navigate interface.
- Wide Compatibility – Disney Plus is available on a variety of Roku models.
- 4K Ultra HD and HDR Support – Enjoy high-quality streaming with supported Roku devices.
- Affordable and Reliable – Roku devices offer excellent value for money.
- Multiple Streaming Options – Stream Disney Plus alongside other popular platforms like Netflix, Hulu, and Amazon Prime Video.
How to Set Up Disney Plus on Roku
Step 1: Check Roku Compatibility
Not all Roku devices support Disney Plus. Before installation, ensure your Roku device is compatible. Disney Plus is available on the following Roku models:
- Roku Streaming Stick+
- Roku Express & Express+
- Roku Ultra
- Roku Premiere & Premiere+
- Roku Smart TVs
If your device is outdated, consider upgrading to a newer Roku model for a seamless experience.
Step 2: Connect Roku to Your TV and Internet
To enjoy Disney Plus on your Roku device, you must first set up your Roku properly:
- Plug in the Roku Device – Connect your Roku streaming stick or box to an available HDMI port on your TV.
- Power Up the Device – Use the provided power adapter or USB connection.
- Select the Right Input – Use your TV remote to switch to the correct HDMI input.
- Connect to Wi-Fi – Follow the on-screen instructions to connect your Roku to a stable Wi-Fi network.
- Sign in to Your Roku Account – Use an existing Roku account or create a new one at Roku’s official website.
Step 3: Install Disney Plus on Roku
- Go to Roku Home Screen – Press the Home button on your Roku remote.
- Open the Roku Channel Store – Scroll to Streaming Channels and select Search Channels.
- Search for Disney Plus – Type “Disney Plus” in the search bar.
- Select and Install the App – Click on Disney Plus and press Add Channel.
- Launch the App – After installation, return to the home screen and open Disney Plus.
Step 4: Sign in or Create a Disney Plus Account
- Visit disneyplus.com/begin – On your mobile or computer, go to disneyplus.com/begin.
- Enter the Activation Code – Your Roku screen will display an activation code. Enter this code on the website.
- Log in to Disney Plus – Use your Disney Plus credentials to sign in.
- Start Streaming – Once logged in, your Roku device will automatically refresh, granting you access to the vast Disney Plus library.
How to Optimize Disney Plus Streaming on Roku
1. Adjust Video Quality for Best Performance
Disney Plus supports 4K Ultra HD, HDR10, and Dolby Vision on compatible Roku devices. To optimize your experience:
- Ensure High-Speed Internet – A minimum of 25 Mbps is recommended for 4K streaming.
- Use a Wired Connection – If possible, connect Roku to your router via Ethernet for a stable connection.
- Adjust Roku Display Settings – Go to Settings > Display Type and select the highest resolution supported by your TV.
2. Enable Captions and Subtitles
If you want to enable subtitles:
- Open Disney Plus on Roku.
- Select a movie or TV show.
- Pause the content and choose the Audio & Subtitles option.
- Select your preferred language for subtitles and audio.
3. Manage Profiles and Parental Controls
Disney Plus allows multiple user profiles and parental control settings:
- Go to Profile Settings on Disney Plus.
- Create separate profiles for family members.
- Enable Kids Mode for age-appropriate content.
4. Troubleshooting Common Issues
Disney Plus Not Working on Roku? Try These Fixes:
- Check Internet Connection – Restart your router and reconnect Roku to Wi-Fi.
- Update Roku Firmware – Go to Settings > System > System Update.
- Reinstall Disney Plus – Remove the channel and reinstall it from the Roku Channel Store.
- Clear Cache – Restart your Roku device to clear stored cache files.
- Restart Roku – Go to Settings > System > Power > System Restart.
Disney Plus Features You’ll Love on Roku
- Exclusive Disney Originals
Enjoy popular series like The Mandalorian, Loki, and WandaVision, available only on Disney Plus.
- Offline Viewing
Download movies and shows on your mobile device to watch later, even without the internet.
- GroupWatch
Sync your viewing experience with friends and family using the GroupWatch feature.
- Multiple Device Support
Watch Disney Plus on multiple devices, including smartphones, tablets, gaming consoles, and smart TVs.
Conclusion
Setting up and enjoying Disney Plus on a Roku device is simple and enhances your streaming experience. By following this guide, you can easily install, sign in, and optimize your Disney Plus viewing. Visit disneyplus.com/begin to start streaming today. With a vast collection of beloved classics, blockbuster movies, and exclusive originals, Disney Plus offers endless entertainment for the whole family.