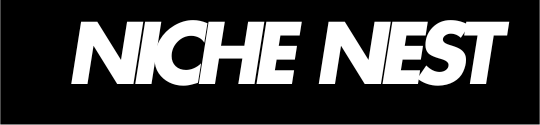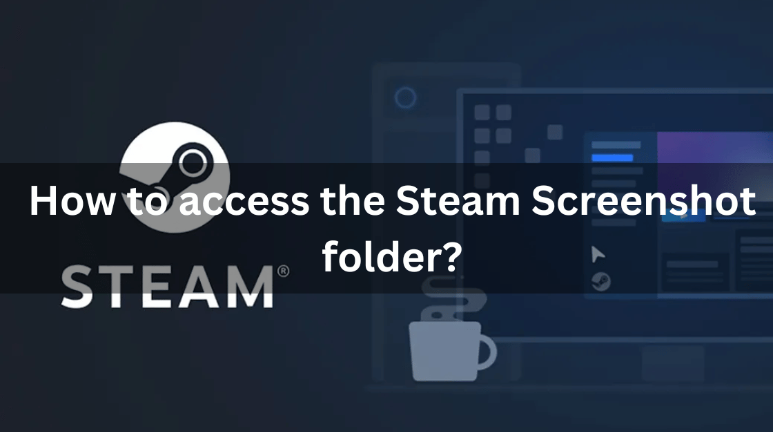How to Change the Steam Screenshot Folder Location
Ever find yourself running out of space on your main drive and wish you could move your Steam screenshots to a different folder? Or maybe you just want to keep your gaming files better organised. Changing the location of your Steam screenshot folder is easier than you might think. Here’s a step-by-step guide to help you do just that.
Why Change Your Steam Screenshot Folder Location?
Before we dive in, let’s cover why you might want to change your Steam screenshot folder location:
- Free Up Space: Move screenshots to a drive with more available space.
- Better Organisation: Keep your screenshots organised in a specific location.
- Backup Efficiency: Easier to back up if it’s on a separate drive or cloud storage.
Changing the Steam Screenshot Folder Location
Step-by-Step Guide
- Open Steam Settings
- Launch Steam: Start by opening the Steam client on your PC.
- Go to Settings: Click on ‘Steam’ in the top left corner and select ‘Settings’ from the drop-down menu.
- Navigate to the In-Game Tab
- Find In-Game Settings: In the Settings window, click on the ‘In-Game’ tab. This is where you’ll find options related to screenshots.
- Change the Screenshot Folder Location
- Click on Screenshot Folder: Under the ‘Screenshot Shortcut Keys’ section, you’ll see a button labelled ‘Screenshot Folder’.
- Choose New Location: Click on this button and select ‘Browse’. Here, you can navigate to the new folder where you want to store your screenshots.
- Create or Select a Folder
- Create New Folder: If you don’t have a specific folder in mind, you can create a new one by clicking ‘New Folder’ in the file explorer.
- Select Folder: Once you’ve chosen or created the folder, click ‘Select Folder’.
- Save and Apply Changes
- Confirm: Make sure to click ‘OK’ or ‘Apply’ to save your changes.
Example: If you move your screenshots to a dedicated drive, like D:\SteamScreenshots, you’ll free up space on your C:\ drive and keep your files organised.
Verifying the New Location
After changing the folder location, it’s a good idea to ensure everything is working as expected.
- Take a Screenshot: Press the screenshot hotkey (default is F12) and check if the screenshot is saved in the new location.
- Check Folder: Go to the new folder location and verify that the screenshot appears there.
Troubleshooting Common Issues
Screenshots Not Saving
- Verify Path: Double-check that the path you selected is correct and that Steam has permission to write files to this location.
- Check Storage: Ensure that the drive or folder has enough space available.
Steam Not Recognising the New Folder
- Restart Steam: Sometimes, restarting Steam can help it recognise the new folder location.
- Update Steam: Make sure you’re using the latest version of Steam.
Permissions Issues
- Check Permissions: Ensure the folder you selected has the appropriate permissions for Steam to save files. Right-click the folder, select ‘Properties’, and check under the ‘Security’ tab.
FAQs
Can I move the screenshot folder to a network drive?
Yes, you can move your screenshot folder to a network drive, but make sure the drive is accessible whenever you take screenshots.
What happens if I don’t save the folder changes?
If you don’t save the changes, Steam will continue to save screenshots to the default location. Make sure to apply the changes to update the folder path.
How can I revert to the default folder location?
To revert to the default folder location, follow the same steps and select the default path. It’s usually something like C:\Program Files (x86)\Steam\userdata\[Your User ID]\760\remote\[Game ID]\screenshots.
Can I organise screenshots into subfolders?
Steam does not natively support organising screenshots into subfolders. You’ll need to manually organise them once they are saved in the new location.
How do I back up my screenshots?
To back up your screenshots, copy the entire folder to an external drive or cloud storage. Regular backups ensure you don’t lose your precious gaming moments.
Final Thoughts
Changing the Steam screenshot folder location is a simple way to keep your files organised and manage your storage space better. By following the steps above, you can easily move your screenshots to a more convenient location. If you run into any issues, the troubleshooting tips should help get you back on track.
If you need more details on managing your screenshots, check out our guide on how to access the Steam screenshot folder for additional tips and tricks.