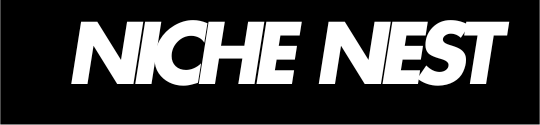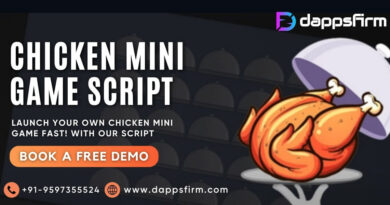How to login and activate Disney Plus on TV?
Disney Plus, the streaming service from the world-renowned Disney brand, offers a wide array of movies, TV shows, and exclusive content from Disney, Pixar, Marvel, Star Wars, and National Geographic. If you’re new to Disney Plus or simply looking to activate it on your TV, this guide will walk you through the process step by step. Whether you have a smart TV, a streaming device, or a gaming console, activating Disney Plus is a straightforward process. Read on to learn how to login and activate Disney Plus on your TV, and discover some helpful tips along the way.
Why Disney Plus?
Before diving into the technical details of logging in and activating Disney Plus, it’s worth noting why this service has become so popular. Disney Plus offers a massive library of entertainment, including classic Disney films, new releases, and original series like “The Mandalorian,” “Loki,” and “WandaVision.” Additionally, with a single subscription, you get access to content from Disney, Pixar, Marvel, Star Wars, and National Geographic, all in one place. The app is available on various platforms, including smart TVs, streaming devices, mobile devices, and gaming consoles, which makes it very versatile for users.
Requirements to Activate Disney Plus on Your TV
Before logging in, you need to ensure a few things are in place:
- A Disney Plus Subscription: You must first have a valid Disney Plus account. You can sign up for Disney Plus via the official website, disneyplus.com begin.
- Compatible Device: Ensure your TV or streaming device is compatible with Disney Plus. Disney Plus supports a wide range of devices, including smart TVs, Roku, Apple TV, Chromecast, PlayStation, Xbox, and more.
- Stable Internet Connection: Streaming Disney Plus requires a stable internet connection. Ensure that your Wi-Fi or Ethernet connection is working properly.
Install the Disney Plus App on Your TV
The first step to logging in and activating Disney Plus on your TV is installing the Disney Plus app. Here’s how you can do it based on your device:
For Smart TVs
- Samsung TV: Go to the Samsung Smart Hub and search for “Disney Plus” in the App Store. Once found, click “Install” to add the app to your TV.
- LG TV: Open the LG Content Store and search for “Disney Plus.” Download and install the app from there.
- Sony TV (Android TV): Open the Google Play Store, search for “Disney Plus,” and click “Install” to add it to your device.
For Streaming Devices (Roku, Apple TV, Chromecast)
- Roku: On your Roku home screen, scroll down to “Streaming Channels” and search for Disney Plus. Press “Add Channel” to install the app.
- Apple TV: Open the App Store, search for Disney Plus, and click “Get” to download the app.
- Chromecast: Chromecast requires you to install the Disney Plus app on your smartphone or tablet. Afterward, you can cast content to your TV using the Chromecast device.
For Gaming Consoles
- PlayStation (PS4/PS5): Navigate to the PlayStation Store, search for Disney Plus, and click “Download.”
- Xbox (Xbox One/Xbox Series X): Open the Microsoft Store, search for Disney Plus, and click “Install.”
Open the Disney Plus App
Once the app is installed on your device, open the Disney Plus app. You should now see the welcome screen prompting you to log in or sign up. If you already have a Disney Plus account, click the “Log In” option.
Login to Your Disney Plus Account
Now that you have the app open, it’s time to log in. Here’s how you can do it:
- Enter Your Email and Password: If you’ve already signed up for Disney Plus on disneyplus.com begin, simply enter your registered email address and password on the login screen. After entering the credentials, click “Log In.”
- Activate via Activation Code: If you don’t see a standard login screen but instead see an activation code on your TV screen, don’t worry! Follow these steps to activate your Disney Plus account:
- Note the activation code displayed on your TV.
- Using a smartphone or computer, visit disneyplus.com begin.
- Enter the activation code when prompted, and sign in using your Disney Plus credentials.
- Once you’ve signed in, your TV screen should refresh and automatically log you in to Disney Plus.
Set Up Your Disney Plus Profile
After logging in, you’ll be asked to create a profile. Disney Plus allows multiple profiles, so each user can have their own personalized viewing experience. You can choose a profile picture, set a name, and customize settings like content ratings. If you have a family, you can create separate profiles for kids to limit content based on age.
Start Watching Content
Once you’re logged in and have set up your profile, you’re ready to explore Disney Plus’s massive content library. Browse through movies, TV shows, and exclusive Disney Plus originals, and start streaming right away.
Troubleshooting Common Disney Plus Login and Activation Issues
While the process is generally smooth, you may run into a few issues. Here are some common problems and solutions:
- Incorrect Login Credentials: Double-check that you are entering the correct email and password associated with your Disney Plus account. If you’ve forgotten your password, you can reset it through the “Forgot Password” option on the Disney Plus login page.
- Activation Code Not Working: If the activation code doesn’t seem to work, try refreshing your TV or re-entering the code on the disneyplus.com begin page. If the issue persists, try restarting the Disney Plus app or your TV.
- Streaming Quality Issues: If your Disney Plus content is buffering or not playing in HD, make sure your internet connection is strong enough to handle streaming. Disney Plus recommends a minimum speed of 5 Mbps for HD and 25 Mbps for 4K streaming. You can also try restarting your router or using an Ethernet connection for better stability.
- App Not Available on Your Device: If you can’t find Disney Plus in the app store on your device, check if your device is compatible. Disney Plus is supported on many devices, but older models may not be supported. Alternatively, you can cast Disney Plus from your phone or tablet to your TV using a Chromecast or AirPlay.
- Subscription Problems: If you’re having issues with your Disney Plus subscription, such as being charged but not having access, ensure that your subscription is active and that you’ve used the correct email address. If you still face issues, contacting Disney Plus support may resolve the issue.
Tips for a Better Disney Plus Streaming Experience
To ensure you’re getting the most out of your Disney Plus experience, here are some helpful tips:
- Set Up Parental Controls: If you have children, set up Disney Plus’s parental controls to restrict access to age-appropriate content.
- Download Content for Offline Viewing: You can download movies and TV shows for offline viewing on mobile devices. This feature is especially useful if you plan to watch while traveling.
- Stream in 4K: If you have a 4K-compatible TV, make sure to stream Disney Plus in 4K for the best picture quality. You’ll need a compatible device and a high-speed internet connection to access 4K content.
Final Thoughts
Now that you know how to login and activate Disney Plus on your TV, you can enjoy endless entertainment with your favorite movies and TV shows. Whether you’re a Disney enthusiast, a Marvel fan, or a Star Wars geek, Disney Plus has something for everyone.
By following the steps outlined above, you should be able to easily log in and activate Disney Plus on your TV. Make sure your subscription is up to date, install the app on your device, and enter your login details at disneyplus.com begin to start watching your favorite content.