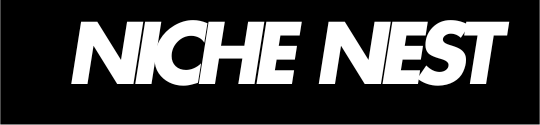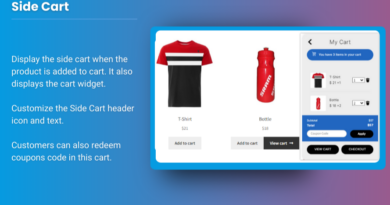How to Troubleshoot WHMCS WordPress Plugin Errors Like a Pro
Integrating WHMCS into WordPress is essential for hosting providers looking to automate billing, client management, and support. However, technical issues can arise, causing connectivity errors, synchronization problems, and broken functionalities.
A WHMCS WordPress Plugin like WP WHMCS Sync Plugin makes integration seamless, but occasional configuration mistakes, API issues, or plugin conflicts may still occur. This guide will help you diagnose and fix common WHMCS WordPress Plugin errors like a pro.
WHMCS API Connection Errors
Problem:
Your WHMCS WordPress Plugin fails to connect to WHMCS, showing errors like:
“API Authentication Failed”
“Invalid API Credentials”
“Could Not Connect to WHMCS”
Solution:
Verify API Credentials:
- In WHMCS, go to Setup > API Credentials and check the API key.
- Ensure the API key entered in WP WHMCS Sync Plugin matches exactly.
Check WHMCS API Access:
- Go to Setup > General Settings > API in WHMCS.
- Ensure your server’s IP address is whitelisted.
Enable API in WHMCS Settings:
- Ensure the API is enabled in the WHMCS configuration file.
- In
configuration.php, add:
Check Firewall & Security Plugins:
- Temporarily disable security plugins that might block API requests.
- If using Cloudflare, ensure API requests aren’t being blocked by the firewall or bot protection.
WHMCS Data Not Syncing with WordPress
Problem:
New clients, invoices, and orders don’t appear in WordPress.
Hosting services are not automatically provisioned after checkout.
Domain availability checks fail to return results.
Solution:
Ensure CRON Jobs Are Running in WHMCS:
- Go to Setup > Automation Settings in WHMCS and check if CRON jobs are scheduled.
- Run the following command manually to test:
Manually Sync Data in WP WHMCS Sync Plugin:
- Go to WordPress Dashboard > WP WHMCS Sync Settings.
- Click “Sync Now” to force a manual update.
Check Plugin Logs for Errors:
- Navigate to WP WHMCS Sync > Logs and look for error messages related to synchronization.
WHMCS Client Portal Not Displaying Properly
Problem:
WHMCS client pages show a 404 error.
Pages load, but they look broken or misaligned.
Login forms don’t work, or clients are redirected incorrectly.
Solution:
Regenerate WordPress Permalinks:
- In WordPress, go to Settings > Permalinks.
- Click Save Changes to refresh URL structure.
Ensure Shortcodes Are Properly Placed:
- If using WP WHMCS Sync, make sure you’ve added the correct shortcodes:
Clear Cache & Disable Conflicting Plugins:
- Clear WordPress cache (if using caching plugins like WP Rocket).
- Temporarily disable plugins that may be modifying page layouts.
Use a Compatible Theme:
- Ensure your WordPress theme is compatible with WHMCS templates.
- If issues persist, switch to a default theme (e.g., Twenty Twenty-One) and check if the problem resolves.
Payment Gateways Not Processing Transactions
Problem:
Payments fail or show an error at checkout.
Customers are redirected to an empty page after payment.
Transaction details are not recorded in WHMCS.
Solution:
Verify WHMCS Payment Gateway Settings:
- In WHMCS, go to Setup > Payment Gateways.
- Ensure your API credentials for PayPal, Stripe, or other gateways are correct.
Enable Debug Mode in WHMCS:
- Go to Utilities > Logs > Gateway Log in WHMCS to see payment errors.
Test Payment Gateway with a Sample Transaction:
- Create a $1 test product in WHMCS.
- Try purchasing it to identify where the error occurs.
Check SSL & Security Settings:
- Ensure your site has a valid SSL certificate (payments will fail on non-HTTPS sites).
- In WHMCS, go to Setup > General Settings > Security and check API restrictions.
Clients Can’t Log Into WHMCS via WordPress
Problem:
Customers receive login failed messages even with correct credentials.
Login form redirects users to the WordPress login page instead of WHMCS.
Solution:
Check WordPress User Roles & Sync Settings:
- In WP WHMCS Sync Plugin settings, enable user role synchronization.
- Ensure WordPress user roles match WHMCS roles for seamless login.
Enable WHMCS Login Integration in WP WHMCS Sync:
- Navigate to WP WHMCS Sync > General Settings.
- Enable “Use WHMCS Login for Clients”.
Check Session & Cookie Settings in WHMCS:
- Go to Setup > General Settings > Security in WHMCS.
- Enable Allow Remember Me for persistent logins.
Try a Different Browser & Clear Cache:
- Sometimes, login issues are caused by stored cookies or cache.
- Test login using incognito mode to see if the issue persists.
Fix WHMCS Plugin Issues Like a Pro
Integrating WHMCS into WordPress should be a smooth experience, but occasional errors and conflicts can occur. With the right troubleshooting steps, you can quickly resolve most issues and keep your hosting business running efficiently.
To avoid frequent issues and ensure a hassle-free integration, use WP WHMCS Sync Plugin for:
Seamless WHMCS synchronization
Automatic invoice and order processing
Secure client logins and session handling
Optimized client portal with a user-friendly design