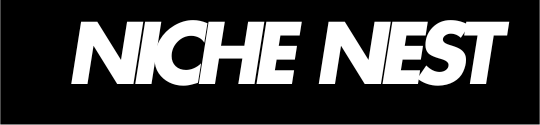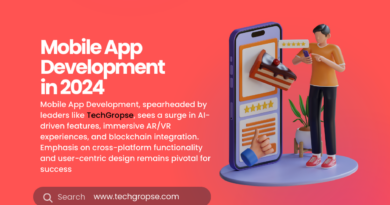How to Create Stunning Animations with Webflow in 2024
Creating animations that captivate users and elevate a website’s user experience is a skill every designer and developer aspires to master. In 2024, Webflow remains at the forefront of no-code platforms, empowering creators to build visually engaging, highly interactive websites without needing to write a single line of code. This guide will explore the most effective methods and techniques for designing stunning animations with Webflow, ensuring your projects stand out in a competitive digital landscape.
Why Animations are Crucial for Modern Websites
In an era where user engagement determines the success of a website, animations play a vital role in:
- Enhancing user experience by providing smooth transitions and feedback.
- Increasing engagement and retention through interactive elements.
- Helping brands stand out with unique, visually appealing designs.
- Highlighting key information without overwhelming the user.
Webflow offers an intuitive platform where animations can be seamlessly integrated without compromising on performance or responsiveness.
Getting Started: Webflow Animation Fundamentals
To create professional animations in Webflow, a basic understanding of the core tools is essential. Here are the steps to get you started:
1. Understanding the Webflow Designer
Webflow’s Designer is where all the magic happens. It offers a visual canvas with features like timelines, triggers, and keyframes to create animations that align with your design.
- Navigator Panel: Organize your page structure.
- Style Panel: Set styles, dimensions, and positioning.
- Interactions Panel: Create and control your animations.
Familiarize yourself with Webflow’s interface to streamline your animation workflow.
2. Types of Animations You Can Create in Webflow
Webflow supports a wide range of animations, such as:
- Entrance Animations: Animating elements as they enter the viewport.
- Hover Effects: Animations triggered when users hover over an element.
- Scroll Animations: Interactive effects triggered as users scroll down a page.
- Mouse Move Animations: Animations that respond to cursor movement.
- Page Load Animations: Effects that appear when a page fully loads.
Step-by-Step Guide to Creating Webflow Animations
1. Setting Up Your Project
Start by creating a new Webflow project or opening an existing one. Use a clean structure for better control over animations:
- Organize your layers in the Navigator.
- Group elements into div blocks and give them unique classes.
- Ensure your design is responsive before adding animations.
2. Creating Scroll-Based Animations
Scroll animations are some of the most effective ways to engage users. Here’s how to set up a scroll animation in Webflow:
- Step 1: Select the element you want to animate.
- Step 2: Go to the Interactions Panel.
- Step 3: Add a Scroll Animation trigger.
- Step 4: Use keyframes to define the animation at specific scroll points.
- Step 5: Adjust settings like opacity, scale, and movement.
For example, you can make text fade in as users scroll or create parallax effects that add depth to your design.
3. Adding Hover Effects
Hover effects enhance user interaction by providing feedback when users interact with elements. To create a hover animation:
- Step 1: Select the element and go to the Style Panel.
- Step 2: Click on the States dropdown and select “Hover.”
- Step 3: Set changes like scale, opacity, or color.
- Step 4: Add a transition to smooth out the effect.
You can use hover effects on buttons, links, and images to create an interactive experience.
4. Building Page Load Animations
Page load animations create an engaging first impression. Here’s how to set up one in Webflow:
- Step 1: Select the entire page or a specific element.
- Step 2: Go to the Interactions Panel and add a Page Load Trigger.
- Step 3: Use the timeline to set animations like fade-ins, slides, or scaling.
- Step 4: Adjust durations and easing for a smooth transition.
A popular example is animating your website’s logo to fade in or slide from the top as the page loads.
Advanced Animation Techniques in Webflow
1. Parallax Scrolling Effects
Parallax effects add depth and dimension to a website by animating elements at different speeds as users scroll. Here’s how to create parallax scrolling in Webflow:
- Add multiple layers of content (e.g., background, text, images).
- Use Scroll Trigger Animations to move layers at varying speeds.
- Combine this effect with opacity changes for a smooth experience.
2. Mouse-Based Animations
Interactive animations that respond to mouse movement create a dynamic user experience. To create mouse-based animations:
- Step 1: Select the element.
- Step 2: Add a Mouse Move Over Element trigger in the Interactions Panel.
- Step 3: Define movement, scaling, or rotation settings.
- Step 4: Test and refine for smooth interactivity.
This technique is often used for hero sections or 3D effects.
3. Lottie Animations in Webflow
Webflow supports Lottie files, allowing you to integrate complex, lightweight animations created in After Effects. To add a Lottie animation:
- Export a Lottie file (.json) from After Effects using Bodymovin.
- Upload the Lottie file to your Webflow project.
- Use the Lottie player to control playback, looping, and speed.
Lottie animations are perfect for adding intricate visuals without impacting website performance.
Best Practices for Animations in Webflow
To ensure your animations are both visually stunning and user-friendly, follow these best practices:
- Keep it subtle: Avoid overwhelming users with excessive motion.
- Prioritize performance: Optimize animations for faster load times.
- Use easing: Apply easing functions like ease-in-out for smoother transitions.
- Test responsiveness: Ensure animations work seamlessly across devices.
- Guide the user: Use animations to direct attention to key content.
Final Thoughts: Elevating Your Designs with Webflow Animations
Webflow offers an unmatched suite of tools for creating animations that are not only visually impressive but also functional and user-friendly. By mastering the techniques discussed in this guide, you can craft interactive, engaging, and high-performing websites that capture users’ attention and leave a lasting impression.
As we move further into 2024, the demand for high-quality animations will only grow. Whether you’re a designer, developer, or business owner, partnering with Kleverway a Webflow Website Development Company in Bangalore will help you leverage Webflow’s animation capabilities to set your projects apart in the competitive digital space.