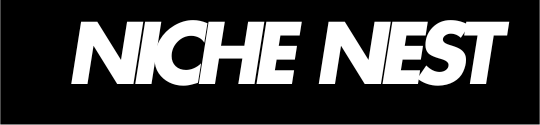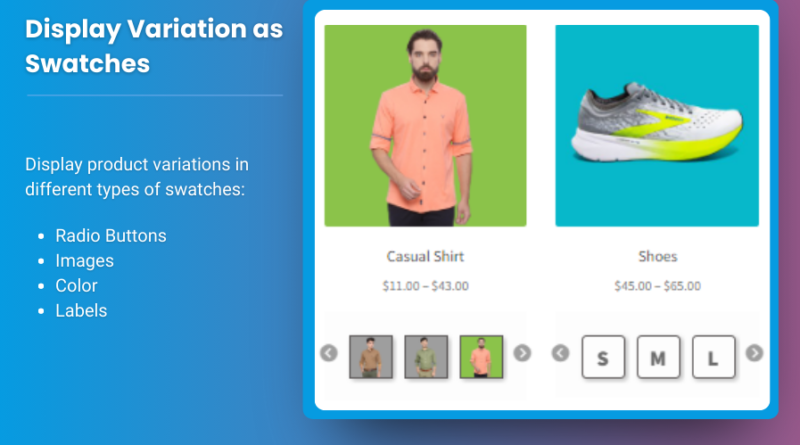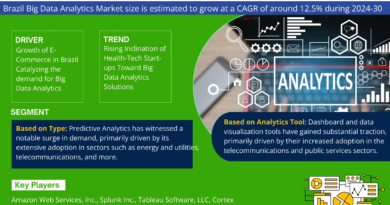Step-by-Step Guide WooCommerce Product Uploads via CSV for Faster Management
Efficient product management is essential for any WooCommerce store. Uploading products one by one can be time-consuming, especially for stores with extensive catalogs. Using woocommerce upload products csv for bulk uploads streamlines the process, saving time and minimizing errors. This comprehensive guide will walk you through the entire process, from preparing your CSV file to successfully importing it into WooCommerce.
Table of Contents
- What Are CSV Files and Why Use Them in WooCommerce?
- Benefits of Using CSV for Product Uploads
- How to Prepare a WooCommerce-Compatible CSV File
- 3.1. Essential Fields for WooCommerce Products
- 3.2. Formatting Tips
- Step-by-Step Guide to Uploading Products via CSV
- Best Practices for Bulk Product Management
- Troubleshooting Common CSV Upload Issues
- FAQs
- Conclusion
1. What Are CSV Files and Why Use Them in WooCommerce?
CSV (Comma-Separated Values) woocommerce upload file store data in a tabular format, making them easy to edit with spreadsheet software like Microsoft Excel, Google Sheets, or LibreOffice Calc.
Why Use CSV Files?
- Manage product data in bulk.
- Make updates to prices, inventory, or descriptions quickly.
- Save time and reduce manual errors when adding multiple products.
2. Benefits of Using CSV for Product Uploads
- Bulk Management: Upload hundreds or thousands of products at once.
- Consistency: Maintain uniformity in product data like pricing, categories, and attributes.
- Flexibility: Edit product information offline and re-import it.
- Compatibility: CSV files can be exported from or imported into most eCommerce platforms, allowing easy migration.
3. How to Prepare a WooCommerce-Compatible CSV File
3.1. Essential Fields for WooCommerce Products
When preparing your CSV file, include these key fields:
- Product Name: The title of your product.
- Description: Long description for the product page.
- Short Description: Summary displayed near the price.
- SKU (Stock Keeping Unit): Unique identifier for each product.
- Price: Regular and sale prices.
- Stock Status: Indicate if the product is in stock, out of stock, or on backorder.
- Category: Product categories, separated by commas if there are multiple.
- Images: URLs of product images.
- Attributes: Details like size, color, or material.
3.2. Formatting Tips
- Save the file in
.csvformat. - Use UTF-8 encoding to avoid character errors.
- Ensure column headers match WooCommerce’s required format (e.g.,
post_title,post_content). - Use commas to separate data entries.
4. Step-by-Step Guide to Uploading Products via CSV
Step 1: Export an Existing CSV (Optional)
If you’re updating existing products, start by exporting your current product list:
- Navigate to Products > All Products in your WooCommerce dashboard.
- Click Export and choose the data fields you need.
- Download the CSV file.
Step 2: Edit or Create a CSV File
- Open your CSV file in a spreadsheet editor.
- Add or modify product details as required.
- Save the file after editing.
Step 3: Upload Your CSV File
- Go to Products > All Products in WooCommerce.
- Click the Import button at the top.
- Upload your CSV file and click Continue.
- Map the columns in your CSV file to WooCommerce fields.
- Review the import preview and click Run Import.
Step 4: Verify the Uploaded Products
- Check the product list to confirm successful uploads.
- Visit individual product pages to verify descriptions, images, and other details.
5. Best Practices for Bulk Product Management
- Backup Your Data
Before making bulk changes, export your existing product list as a backup. - Validate Your CSV File
Use tools to ensure there are no missing fields or formatting errors. - Optimize Images
Compress and resize images before adding their URLs to the CSV file for faster loading times. - Test with a Small Batch
Start by uploading 5–10 products to ensure the process runs smoothly. - Keep Attributes Consistent
Standardize attribute names (e.g., “Color” instead of “Colour”) to avoid duplicates.
6. Troubleshooting Common CSV Upload Issues
Issue 1: Products Not Showing Up
- Ensure the CSV file is properly formatted.
- Check for mandatory fields like
post_titleorSKU.
Issue 2: Image URLs Not Working
- Verify the URLs are publicly accessible.
- Ensure the images are in supported formats (e.g., JPG, PNG).
Issue 3: Incorrect Data Mapping
- Review the column mapping step during import.
Issue 4: File Encoding Errors
- Save the file in UTF-8 format using your spreadsheet editor.
7. FAQs
Q1. Can I use CSV files to update existing products?
Yes, export your product list, edit it, and re-import the updated CSV file to make bulk changes.
Q2. What happens if a required field is missing?
WooCommerce may skip the product or show an error during import. Ensure fields like Product Name and SKU are included.
Q3. Can I upload variable products with a CSV file?
Yes, but you must include additional fields like parent_sku and attributes to define variations.
Q4. Are there plugins to simplify CSV uploads?
Yes, plugins like Product CSV Import Suite and WP All Import offer advanced CSV handling features.
8. Conclusion
Uploading products via CSV in WooCommerce is a game-changer for managing large inventories efficiently. By following this guide, you can streamline product additions, updates, and migrations with minimal effort. Remember to back up your data, validate your CSV files, and use plugins if you require additional customization.
Mastering CSV uploads will save you time and improve the accuracy of your product data, helping your WooCommerce store run smoothly and scale effortlessly.