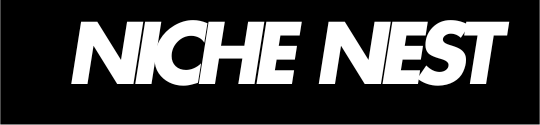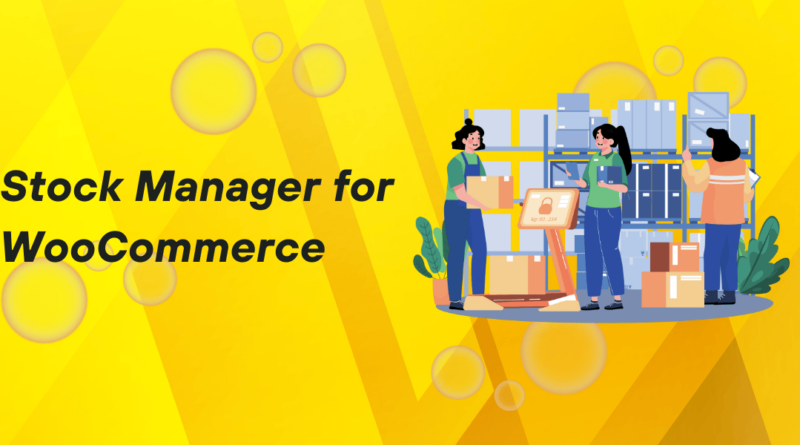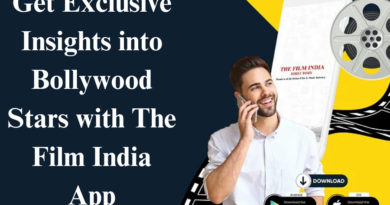WooCommerce Stock Manager: A Complete Guide to Efficient Inventory Management
In the e-commerce world, especially for WooCommerce-based stores, keeping track of stock is essential for meeting demand without overstocking. The WooCommerce Stock Manager plugin helps businesses manage inventory efficiently by offering advanced tools to monitor stock levels, set custom alerts, and even organize products in bulk. This guide dives into the features, benefits, and tips to help you make the most of this plugin.
Why WooCommerce Stock Management Matters
Good inventory management is a backbone of efficient e-commerce. Keeping tabs on stock levels isn’t just about knowing what’s available—it’s about ensuring consistent sales, reducing waste, and planning better.
Real-Life Challenges of Poor Stock Management
Let’s look at Urban Outfitters Depot, a fictional furniture store. Before using WooCommerce Stock Manager, they regularly ran out of popular items and oversupplied slower-moving ones. By implementing stock management tools, they cut costs and improved their customer satisfaction by offering reliable, consistent stock.
Key Features of WooCommerce Stock Manager
The WooCommerce Stock Manager plugin stands out with a blend of helpful features. Here are some key ones:
1. Bulk Inventory Edits
WooCommerce Stock Manager allows bulk edits, making stock adjustments across a large catalog much easier. Tech Haven, a fictional electronics store, uses this feature to update hundreds of product stocks within minutes, especially during sales events.
2. Stock Alerts for Preventing Stockouts
The plugin lets users set stock thresholds, prompting alerts when an item reaches a low inventory level. This feature is a lifesaver for The Craft Room, an art supply store that uses stock alerts to maintain steady availability, avoiding frustrated customers and missed sales.
3. CSV Import/Export Options
With CSV import/export, managing your stock data outside WooCommerce becomes seamless. It’s a great way to sync inventory records or even track changes over time without manually entering each item.
4. Stock Reporting for Smarter Decisions
The reporting feature offers insights into stock levels, top-performing products, and seasonal trends, helping businesses strategize more effectively.
How WooCommerce Stock Manager Helps Different Business Types
Example 1: A Boutique Bakery
A bakery may use WooCommerce stock manager to keep a precise count of perishable stock. By updating stock daily and adjusting threshold alerts, they reduce waste and improve freshness.
Example 2: Electronics Store with Multiple Variants
An electronics store that stocks multiple versions of the same product can use WooCommerce Stock Manager to monitor each variant (like colors and sizes) separately, keeping their catalog well-organized and up-to-date.
Comparing WooCommerce Stock Manager to Other Tools
WooCommerce Stock Manager vs. TradeGecko
TradeGecko offers more complex inventory management but is more suited for larger businesses. WooCommerce Stock Manager remains an accessible, straightforward choice, especially for small-to-medium WooCommerce stores.
WooCommerce Stock Manager vs. Inventory Source
Inventory Source integrates with suppliers for automated dropshipping. For traditional e-commerce stores, though, WooCommerce Stock Manager’s in-house control offers more flexibility.
WooCommerce Stock Manager in Action: A Step-by-Step Guide
Step 1: Installation and Basic Setup
Search and install WooCommerce Stock Manager in your WordPress plugin directory. Activate it to start customizing stock settings.
Step 2: Setting Up Stock Thresholds
Define stock threshold levels for alerts. This will ensure that you’re always notified when inventory drops below your specified limits.
Step 3: Editing Stock Levels in Bulk
Access the “Products” tab in WooCommerce Stock Manager to adjust stock counts individually or in bulk. This is useful for handling seasonal products or when preparing for sales events.
Step 4: Importing/Exporting Stock Data
The CSV import/export functionality allows easy data handling outside WooCommerce, saving time when you’re dealing with bulk stock updates.
Benefits of Using WooCommerce Stock Manager
1. Reduced Stockouts and Oversupply
This plugin’s alerts and bulk editing features help you strike the perfect balance—stocking enough products to satisfy demand without overstocking.
2. Improved Financial Planning
With insights from WooCommerce Stock Manager’s reporting feature, you can make better financial decisions, minimizing wasted resources and maximizing profitability.
3. Smarter Reordering and Stocking Decisions
Through stock reports and trends, businesses can track the flow of inventory, identifying which products are in high demand and adjusting restock orders accordingly.
WooCommerce Stock Manager: A Tool for Every Business
WooCommerce Stock Manager has something for all types of e-commerce. Whether you’re managing a simple online shop or a store with thousands of SKUs, this plugin offers valuable tools to keep your business running smoothly.
Frequently Asked Questions (FAQs)
1. Can WooCommerce Stock Manager help prevent overselling?
Yes, WooCommerce Stock Manager tracks real-time stock, updating available quantities to prevent overselling.
2. Is WooCommerce Stock Manager compatible with multi-vendor sites?
It’s primarily designed for single-vendor WooCommerce sites, though it can work with some multi-vendor setups.
3. Can I use WooCommerce Stock Manager to manage stock across multiple locations?
The plugin is best suited for single-location management, but you can categorize products if necessary.
4. How does the stock alert feature work?
You can set a custom stock level, and when inventory falls below it, the plugin notifies you to restock.
5. Is WooCommerce Stock Manager suitable for large inventories?
Yes, with features like bulk editing and CSV support, it’s a great fit for stores with extensive product lists.
Related Articles:
Boost WooCommerce Sales with a Multistep Product Configurator
How the Side Cart WooCommerce Plugin Drives Sales and User Engagement